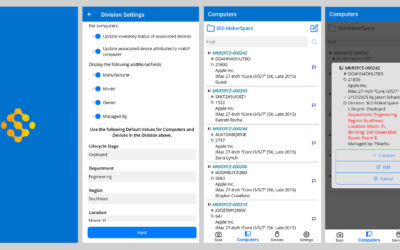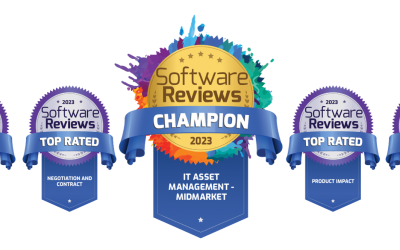Importing Computers and Mobile Devices from Jamf and Intune

New features in the 7.8 release of Sassafras AllSight focus primarily on Hardware Asset Management: Loaner pool checkout, Chromebook support, customizable lifecycle fields, Jamf and Intune integrations, and an all new Devices database combine to make AllSight a full-featured, single-pane-of-glass ITAM solution. Today we want to zoom in on the Jamf and Intune integrations, to make sense of what they are for and how to use them. Let’s jump right in.
Computers
Why would I import computers from Jamf and Intune?
Any Mac, Windows, Linux, or ChromeOS hardware that already has our KeyAccess client program installed will show up automatically, along with their configuration details and software installs, so you may not need to import very many computer records into AllSight from Jamf or Intune. On the other hand, if you want to use AllSight’s inventory management features for computers that won’t be connecting to AllSight directly, the integration scripts will allow you to do that. Another reason you might import computers into AllSight from Jamf or Intune is to add asset data to existing computer records, like the Owner, Department, or Asset ID fields. The integrations allow you to do that as well. Finally, for inventory and lifecycle management, you might also import computers before deploying the client, so that you can have a record of each machine in your inventory as soon as the PO is issued or computers arrive at the warehouse.
Mobile “Devices”
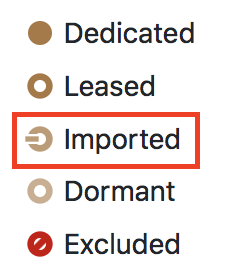
Newly created computer and mobile device records will automatically be added to the new Imported login type. Imported records do not consume any of your AllSight seats, so there is no additional cost associated with using these features import scripts and inventory management features.
What can’t be imported?
AllSight “devices,” (i.e., non-computing equipment like monitors, routers, etc.) can be imported from a CSV file, but currently the only integration that will populate Devices is the PaperCut option.
Installing and using the scripts
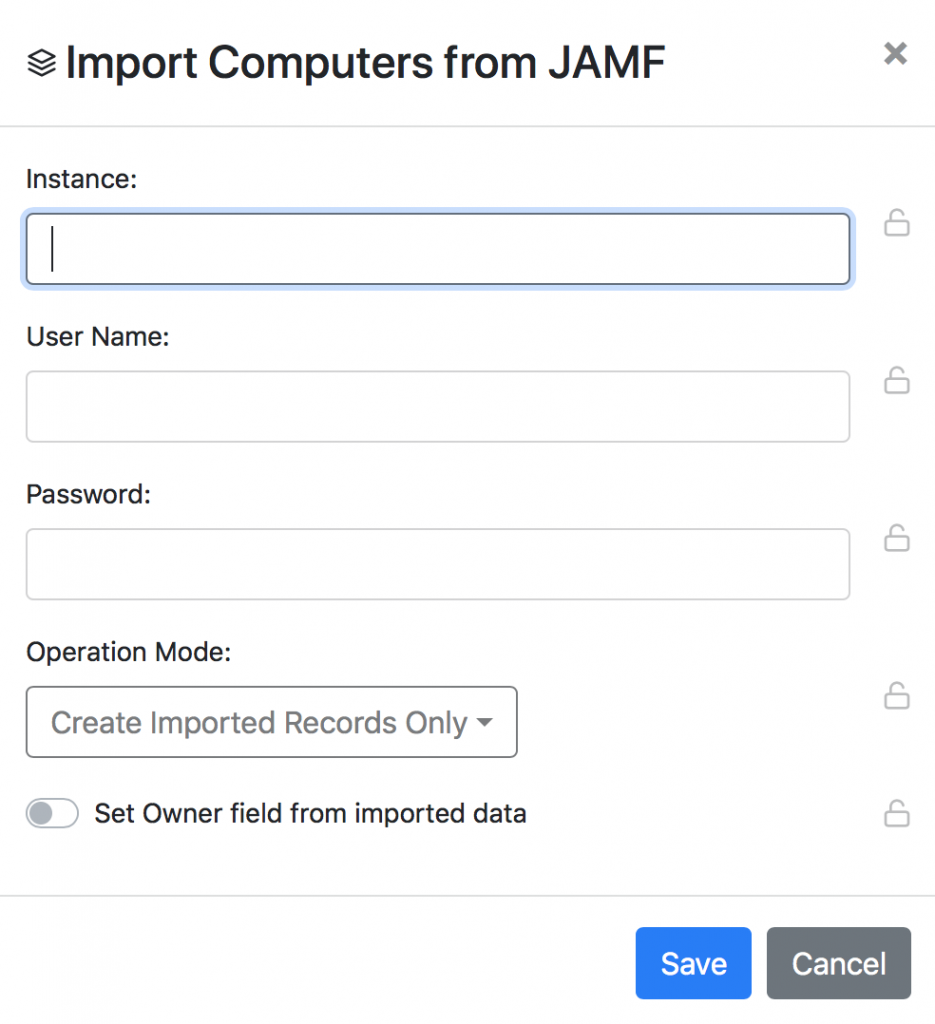
There are actually 4 separate scripts you can use to import objects from Intune and Jamf:
- Import Computers from Intune
- Import Devices from Intune
- Import Computers from Jamf
- Import Devices from Jamf
Install the one(s) you want from the Scripts pane on the Settings page in the web UI, or the Manage Scripts window in the File menu of KeyConfigure. Once installed, click the Gear icon in the web, or find the script in the Tasks menu in KeyConfigure, then fill in the requested location and authentication credentials. The Computer-related scripts also give you the option to create new imported computers only, update existing computers only, or do both at once if some computer records already exist in AllSight while others don’t. After saving the settings in the web UI, click the Play button to run the selected script. In KeyConfigure, the script will run automatically when you click the Ok button, after filling out the required fields. Click the clock icon (web only) to schedule a regular, automatic sync to keep the data up-to-date.
What about all these dupes?
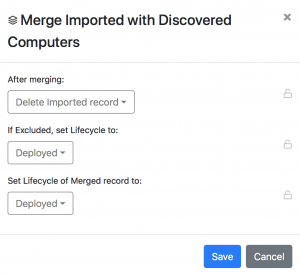
If you import computers from Jamf and your default AllSight Computer ID Type is anything other than serial number, “duplicate” computer records will be created when the client machine logs into the server for the first time. To remedy this, you will need to use the new Merge Imported with Discovered Computers script, available in AllSight 7.8.0.4 and higher, to merge the records.
Basically, this script merges details brought in from Jamf or Intune into the new computer record created when the client logs into the server for the first time, and then either deletes the leftover imported record or moves it to the Excluded login status. Merged fields include:
- Division
- Asset ID / Location / Owner / Department, etc.
- Custom fields, if set and no value is present in the discovered record
- Purchase data fields, like Purchase and Warranty Dates
- Links to Purchase records
- Tags
- Device links
- Group membership
- Purchase serial number assignments
And if you want to get really crazy, you can then import the merged data into TeamDynamix or ServiceNow, so that help desk and service management staff have access to all of the hardware configuration and software installation details AllSight collects.
Author: Jason Schackai
Site Search
Documentation Search
Categories

Social
Subscribe
| Thank you for Signing Up |