Device Details Window
The device details window displays everything that is known about a particular device. You can open the details window for a device by double clicking the device in the Devices Window. By customizing columns in the Devices window (right click in its window header area), you can display most of the information from the Detail window's Information and Audit panes in tabular form in the Devices window itself. See the Devices Window Documentation for more general information about devices.
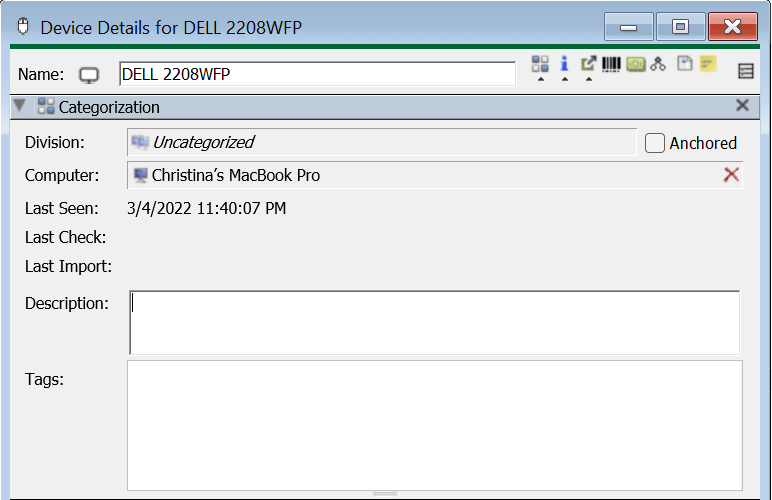
Categorization Pane
The Categorization pane shows the most basic information about how KeyServer handles the organization of the device.
Division should be familiar from the Computer Details Window. You can drag a division from the main Devices window to this field, or drag the device into the desired division in that main window. Either way, you will associate the device with a Division allowing for easy placement on Maps in the case of printers, and reporting organization in general. Clicking the red X will remove the device from the current division and put it back to Uncategorized.
The Computer field allows association with a given computer. This is useful for linking a device to a "parent" computer. The device will then follow that computer to a new division if the linked computer is moved. To assign, just drag a computer from the Computers Window into this field and it will make the link. Clicking the red X will remove the link.
If you Anchor the device by checking the box next to Division, then the device will NOT move when the linked computer is moved. This may be useful in niche cases where a device is associated with a computer, but the computer and device need to be associated with different divisions for some reporting need.
Last Seen, Last Check, and Last Import all relate to when the device was last seen by KeyAccess, last checked by IPP or Papercut integration, or last imported from Jamf or Intune.
The Description field can be populated with whatever information you like for this device that may not be covered by the other fields in the Details panes below. This will also show up on the pop up information for Printers when they are clicked on a Map, so it can be useful for additional public information.
The Tags field allows configuration of Tags for the device. For more details, read the Tags documentation.
Information Pane
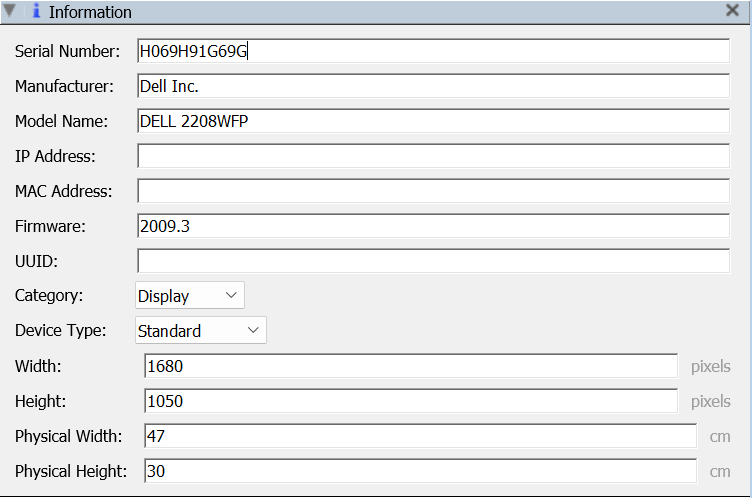
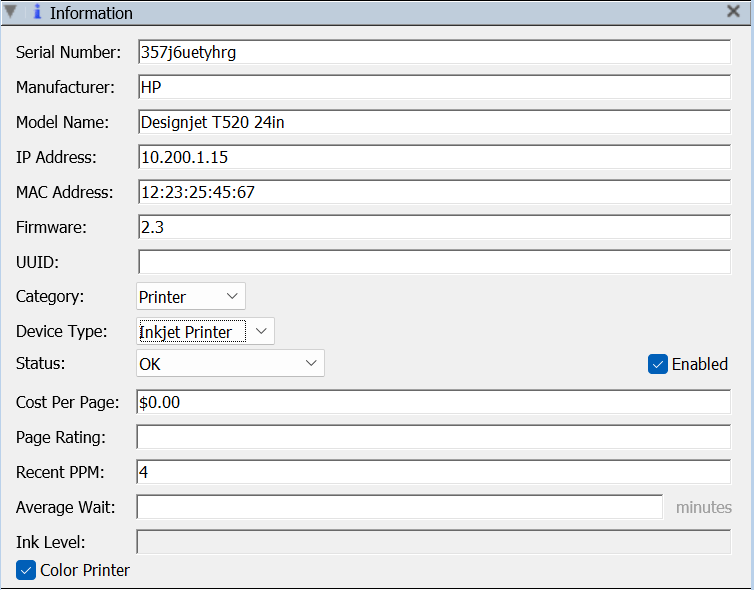
This pane shows hardware information about the device that can often be discovered by some mechanism such as KeyAccess for Displays, or PaperCut for Printers. You can populate these fields manually as needed if there is no automatic source. They will be overwritten if there is a programmatic source that updates the record.
Serial Number is important as it is the primary way to identify a unique Device. If there is no Serial entered, then a duplicate could be created (e.g. by CSV import). For any Display or Storage device that KeyAccess can find and identify a serial, a record will be automatically created and updated. Printers imported by PaperCut or queried by IPP will work in the same way.
Manufacturer, Model, and Firmware will be automatically populated in the same way as Serial if possible. Otherwise you can manually enter information as desired.
IP Address can be entered for any device that may have one, but it generally serves no function unless the device is a Printer that is imported from Papercut, or one that is set to IPP as the Service Type so we query it internally. Note however a link out will be shown in the Web UI in the Device Details view to take you to that address. As such this can be useful for web enabled devices.
Category
Choosing the category is a significant item worthy of its own sub heading. When you pick this the options for Device Type change dynamically. For example, if you chose Printer then you have Types for Laser and Inkjet. The options below Type also change based on the Category to fields distinct to the choice. As shown above, a Printer is very different from a Display, and Printers have several options that affect functionality.
For most device types these fields are pretty self explanatory, like display dimensions, camera resolution, projector brightness, etc. For Printers we'll detail the more unique fields below.
Status defaults to OK and is of minimal use manually, although it can be set if desired (Offline may be useful). This menu item is most interesting when paired with PaperCut as a print management solution in your environment, which can be configured in either KeyConfigure or the Web UI as a source for live status. The Status will change the icon color of the Printer when placed on a Map. Ok will show green, Offline will show gray, and all others will show yellow. The Status will also show in the pop up information for the printer on a Map.
The Enabled checkbox condition is pulled from PaperCut only if using that system. If it's enabled, the Printer will show as "off" on Maps with a Disabled status when you click on it.
The Cost Per Page field is useful for chargeback environments.
Page Rating, Recent PPM, and Average Wait are all intended to show expected printer speed and actual performance information (pages per minute). Several of these fields will populate from information in PaperCut if you have that enabled, otherwise you are free to use them as you see fit.
Ink Level is also pulled from Papercut or IPP if possible. It can not be manually set.
Finally, Color Printer is a simple toggle that can be set from Papercut or manually and used as reference or in an advanced Filter.
Note: The Model Name and Cost Per Page fields will show on the pop up information when you click the printer on a Map.
Service Pane
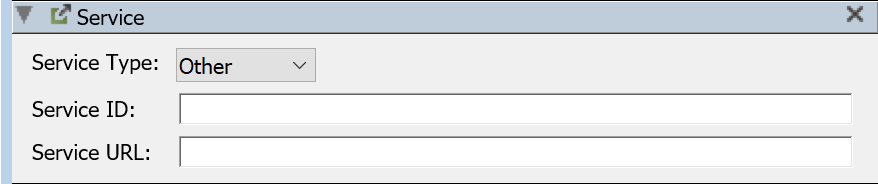
The options in this pane are designed to offer some options for automatic updating of information and Printer Status. It is possible other network enabled devices will respond to IPP query an provide information, but this is not guaranteed. The exact fields we try to update based on service type are documented in Tables.
- Other - Placeholder for no active service.
- Attached - Currently does nothing special, but could be useful to denote a printer attached to a computer as opposed to a print server, or an entirely offline office printer.
- IPP - If this is set, and an IP Address is specified in the Information Pane, KeyServer will query the device over IPP and attempt to update the various fields on the Update schedule in General Settings -> Printers.
- PaperCut - If your site uses the PaperCut print management solution, you can configure that in General Settings -> Printers (or in Settings -> Printers in the Web UI)and all printers that auto populate in KeyServer as a result will list their Service ID as the PaperCut device ID, and the Service URL of the PaperCut server. Note that changing service URL in the Printer Details should not be done at this time, but we are exploring the ability to use this for multiple PaperCut instances in an environment in the future (individual authentication would be needed).
- Pharos Beacon - Placeholder at this time for an integration not yet implemented.
Asset Pane
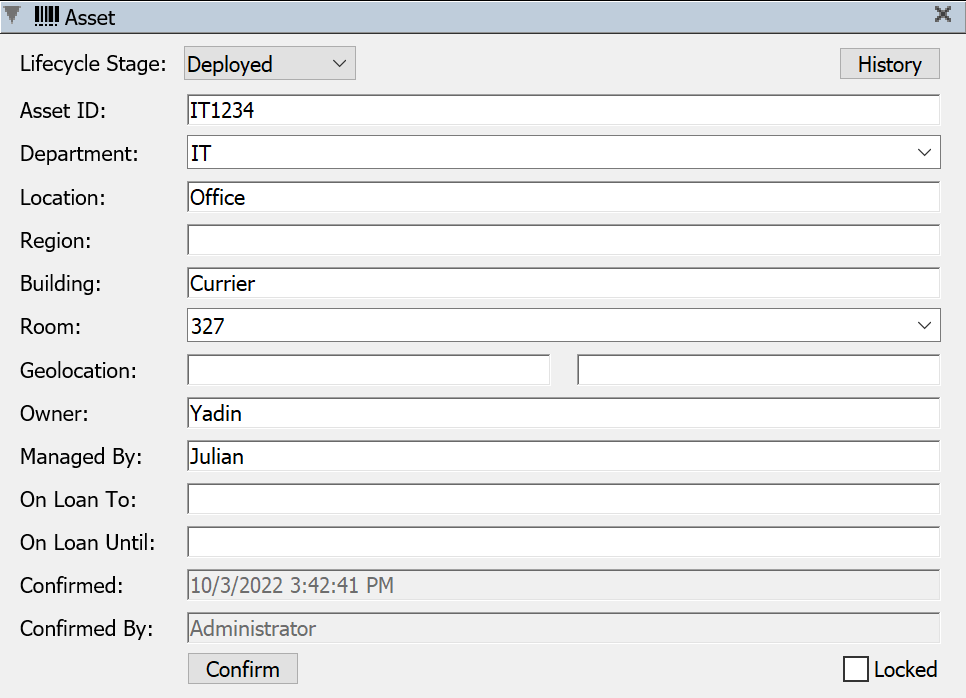
This pane allows you to view and configure custom fields for each Device. They are part of the internal KSDevices table which can be accessed through ksODBC. Some will auto populate from PaperCut if using that system.
The Lifecycle Stage menu is used for Lifecycle Management and the value can be changed as appropriate. The default value is "Deployed", with a variety of other stages that cover lifecycle from Ordered to Disposed. Only Deployed printers will be displayed in Availability Maps in the Web UI. Otherwise, these have no inherent function, and are intended to help you manage your assets by running reports that include this status.
Asset ID is arbitrary and can be used for your internal inventory tracking purposes.
Department will pull from Location in Papercut, or can be set manually
Location will pull from Print Server in Papercut, or can be set manually
Owner will pull from email in Papercut, or can be set manually. It is best to ensure this matches a User so you can leverage things like the User Assets Extra.
Region, Building, Room, Geolocation are arbitrary fields manually populated only to assist in asset management of devices.
The Loan fields allow you to note who a device has been loaned to and when it is due back. These can be visualized in the Web Dashboard.
Confirmed and Confirmed By are used for internal tracking and inventory purposes. When an admin in KeyConfigure clicks the Confirm button, this information will be stamped. You can use this to note when inventory was checked for example, and review this via Reports.
History
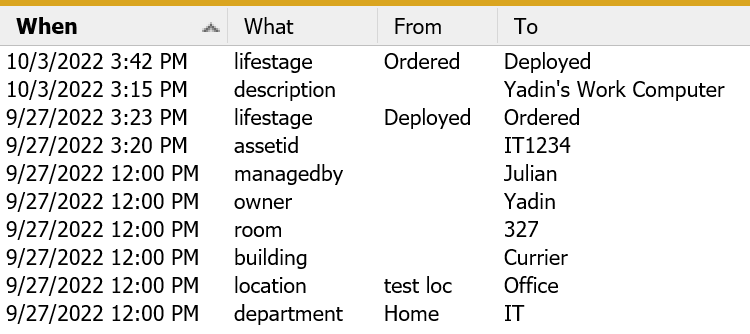
Clicking the History button in the upper corner will open another window with the historic changes to this asset. This includes things like Department and Owner change so you can view the life of the asset moving through the organization. Like other windows you can sort by any of the columns to more easily see all events of a certain type.
Purchase Pane
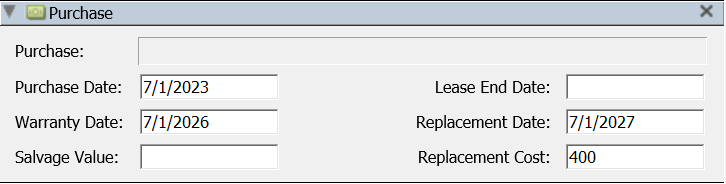
This pane can be used to link to a Purchase record and/or note details manually. Do this by drag and drop of a Purchase record from the Purchases Window into the Purchase field in this pane. There are some Dashboard Widgets that report on Residual Value and Salvage value, as well as Warranty expiration that can use this data. By linking devices to Hardware Purchase records you have full financial and lifecycle tracking capabilities.
Custom Pane

Custom fields can be added and populated to devices, allowing for further flexibility in addition to all the above data fields. These custom fields are shared across all Device Categories. See Custom Columns for more details.
Documents Pane
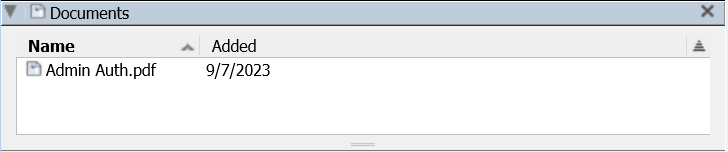
This pane lists all Documents that have been attached to the computer record. While any file type may be attachable, it is recommended that typical file types like PDF, TXT, and DOC are used. Files are not stored in the database, but rather uploaded to the server files storage and referenced in the database.
Notes Pane
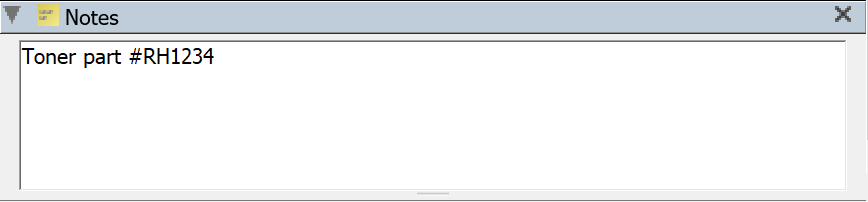
This pane contains a single item, which is a free-form text field. You can use it for any information you want. It can be seen here in the KeyConfigure interface, and can also be used in reports.