Software
The Web UI provides a number of ways to search for available computers as well as specific applications on systems. Logged in Administrators to the Web UI will have additional options that Guests do not, but even the public view has multiple ways to search for things. This flexibility means the Dashboard, Maps, or Software page can be the point of entry to finding what is needed.
Software Page
The Software page in the Web UI focuses on finding software and software product information. It shows a list of all Discovered Products on active (Leased or Dedicated) Computers. Sort options in the Ribbon include by Publisher, Category, Popular, and Recent. The latter two involve looking at usage history and using cookies to store recent searches respectively. Using the Scope in the header bar you can filter this list to a single Division, Tag, etc. Using the Search bar you can narrow to an exact Product you are looking for based on a keyword search that includes Name, Publisher, and Description of the Product Details. As of 7.7.0.4 this search also includes text from the Notes field of the Product, even though this text is not shown on the Software page. This allows for robust use of hidden custom keywords.
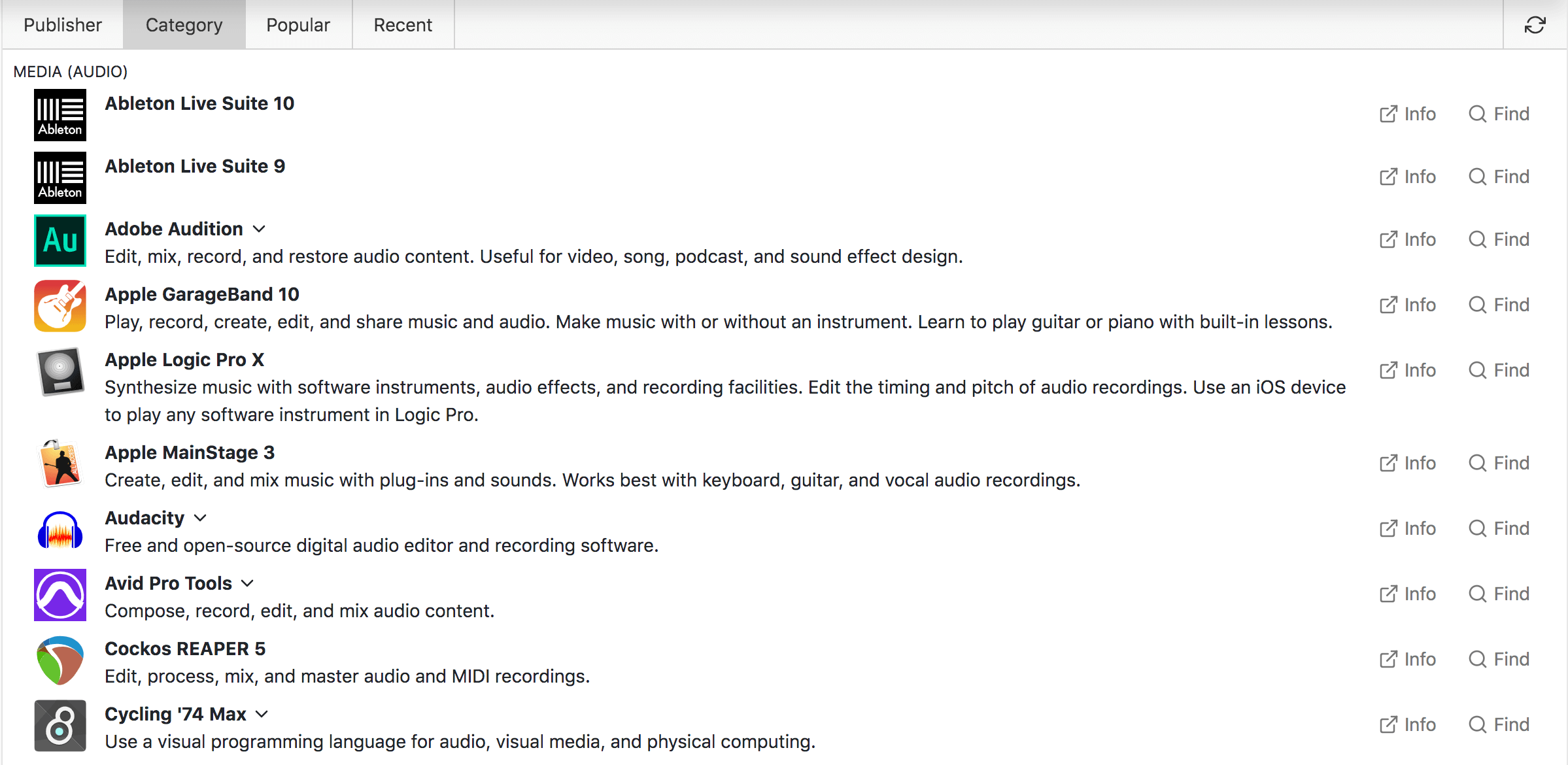
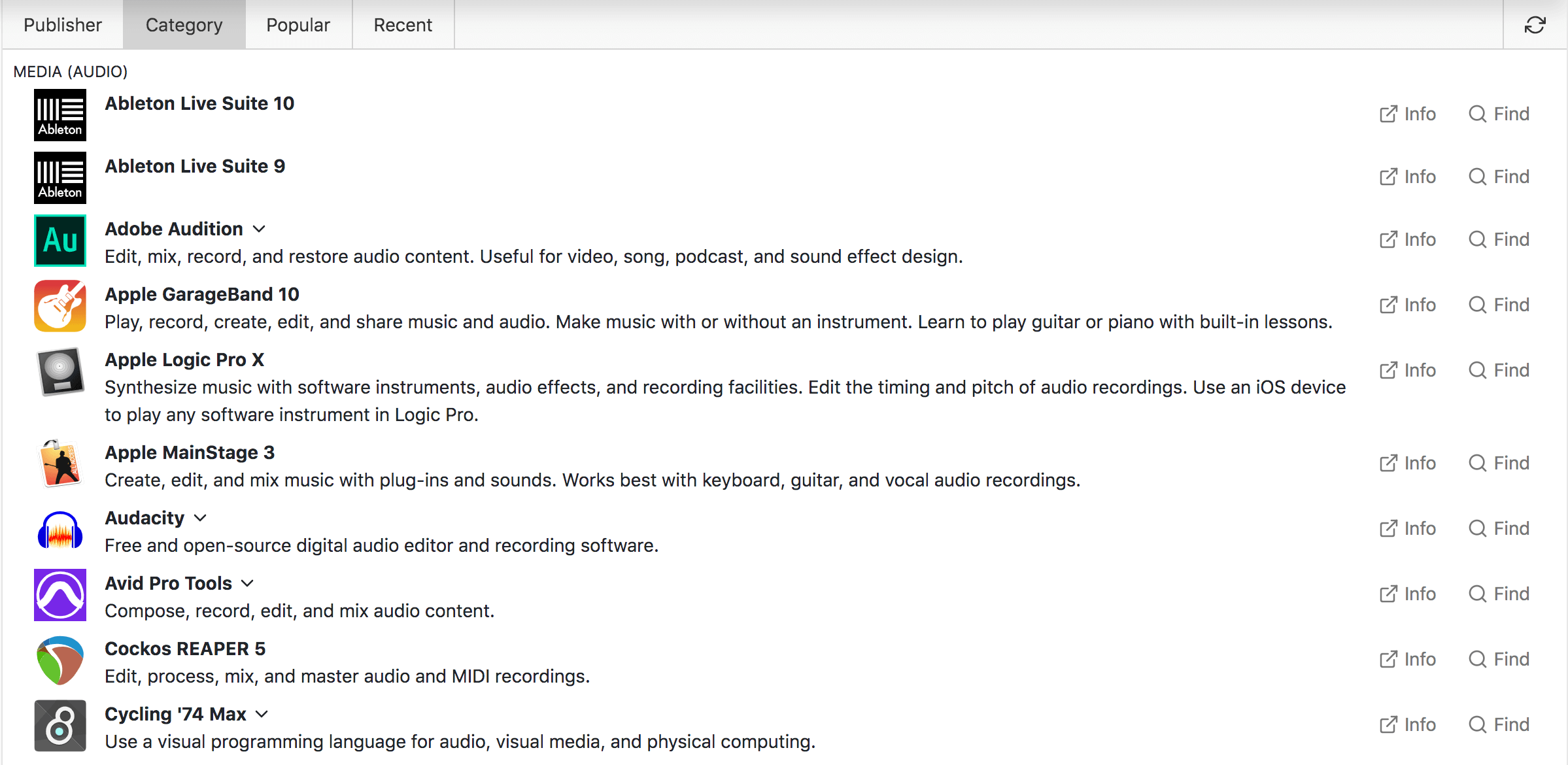
Clicking on a Product or its Find button when there is no Scope will show a list of locations that have that product installed.
Clicking on a Product when there is a Scope applied will take you to that Floorplan and highlight the computers where that software is installed, as shown below in the Availability on Map Floorplans section.
Some Products will have a Info link based on our Product Recognition Service that will take you to the vendor website for that product.
If a product has a disclosure triangle next to it, clicking that will expand the list of discovered Editions in the environment and allow you to search for just that specific version in the Floorplans.
When an administrator of sufficient rights is logged in, they will also see Web Products listed, as well as an install count column and Details column.


Product Details
Clicking the Details button will take you to the Product Details where you can see much more detailed information about the Product, including various Editions of the software found in the environment. You may also arrive at Product Details by clicking on an item name in the Software list of a Computer, or using the global Search from the Dashboard.
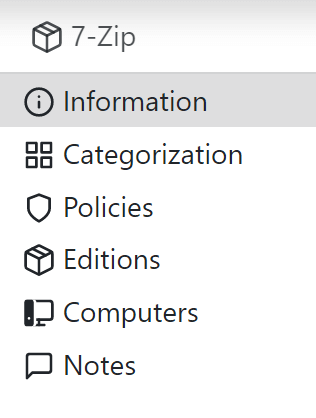
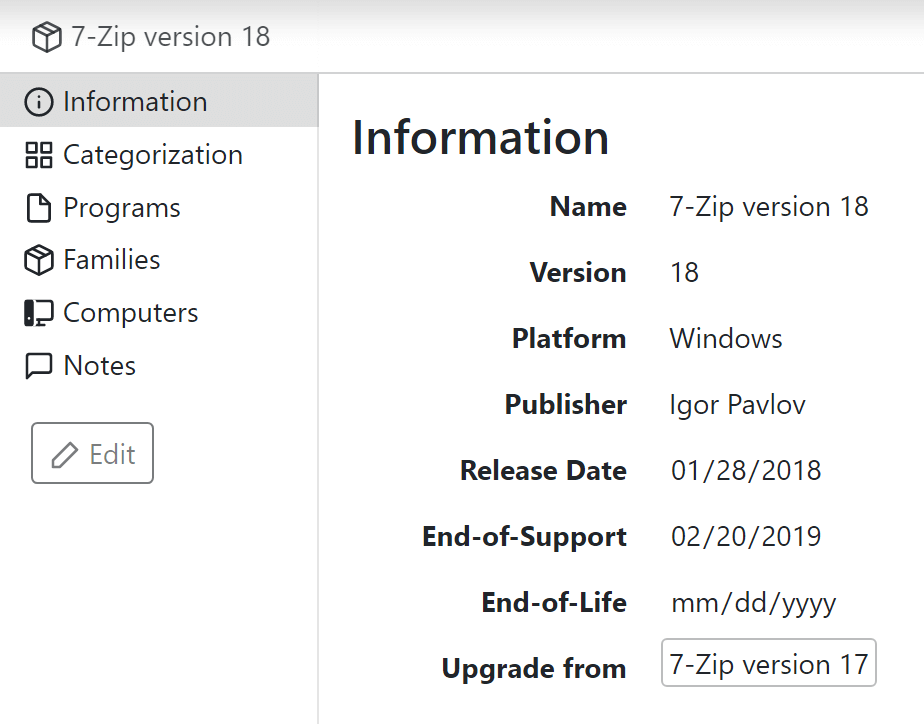
The sub navigation items displayed will be slightly different for Family products vs. Editions. Most notably is the Editions or Families item showing what the currently viewed object is a member of/ what items it contains. There will also be items displayed for Computers that contain the product and Policies that manage the product if those are relevant. That is, they will not show if not relevant to the viewed item.
A notable item here is on the Categorization tab where you'll find "Show in Availability Lists". This is on by default, but can be turned off per product (click the edit button in the upper right to make changes and save them when done). This will hide the application from all lists in the Web UI, including the Software page, and pop up lists for Computers on Maps. In order to undo this, you need to search for the application specifically, or use KeyConfigure in the Product Details window. You can also create a Filter in the Products Window using the filter (flag&8) to show all Hidden Products. We also have an Admin Script for Changing Map Visibility that may be useful for bulk changes.
Two other notable Categorization fields are Web Description (new in 7.9) and External URL. These are manual fields that can be used to override the default Description and Product URL that are part of PRS supplied Product definitions. This allows you to create a truly custom software catalogue for your environment.
Manage
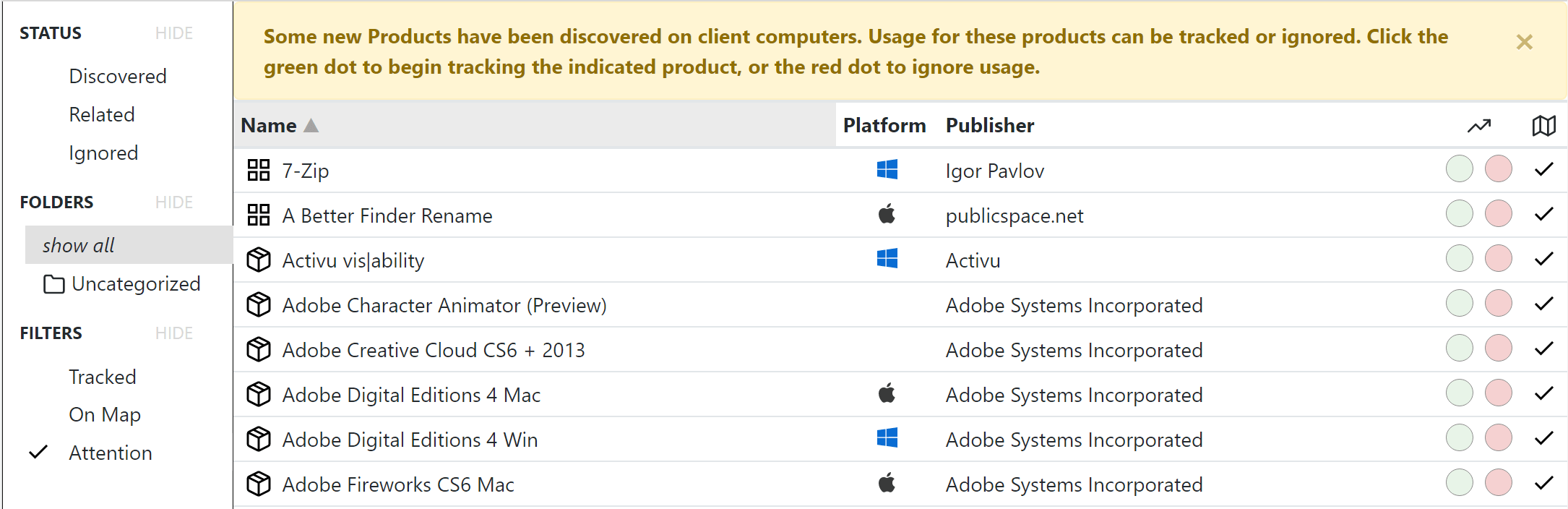
This screen allows an Administrator to review and manage Software at the Product level in a simple and streamlined manner. The Attention default view replicates the function of the Automatic Policy Wizard in KeyConfigure. With this you can quickly look down the list of newly discovered Products in your environment and decide if you want to track or ignore the items. You can also quickly decide if you want them to be visible on Maps and Lists in the wedsite.
As with other list pages in the Web UI, you can customize the displayed columns and their order by clicking the Arrange Columns button in the upper right.
In the Tracked column, clicking the Green circle will cause an Observe policy for the product to be created. Note that items with the 4 squares icon are Family products, while the box icon are Editions. We will only show the Edition if it's not a member of a Family. Observing usage at the Family level allows for one click tracking of all versions of all programs in that suite which extends into the future. Once you have clicked the green dot to make the Observe Policy, you can then navigate to that Policy to manage it more specifically. See below for more details, or you can also use Policies in KeyConfigure.
Clicking the Red circle will clear the item's Attention status and not create a Policy, effectively dismissing it from the list.
Ignored items will show a dot in the red circle initially, and are ignored in Audits. You can independently manage the attention flag (click red circle to make the dot an x) and the Status (drag into Related to allow discovery and therefore inclusion in Audits). Managing what Products are Ignored is important for two major use cases:
The Mapped column controls Visibility of the Product on the Software page and on Floorplans when you click on Computers. Combining these options means you can track usage of something while not showing the public that it is on your systems.
Under Status you have controls for adding, deleting, and renaming Folders. You can use these to organize items by topic (department, budget, school, etc) if you like. There is no functional impact of this, although the folders can be used at Targets in Reports.
Lastly there are a few handy Filters for the various conditions mentioned thus far. You can toggle Status, Folder, and Filter as visual filters of the main list for very granular controls. And of course the main Search bar can also be used to locate an item.
PRS
This sub page of the Software section allows you to perform a simple search of the Sassafras Software PRS catalogue. This is the same as Tasks -> Find Product Definitions in KeyConfigure. An Administrator can use this to look for Product definitions and Import them to the Server without waiting for Audits to discover and pull down the definitions.
Availability on Map Floorplans
When viewing a map Floorplan, using the main search bar at the top to search for software will show a list of matches to whatever text is typed, just like the software widget. A number of computers with each application installed is shown with the product results. Once a product is selected, that will show in the upper corner of the map, along with a link to other locations that have that application. The computers on the floorplan that do not have the software will be dimmed. This lets you quickly see what systems have the product of interest, and which of those are available or in use. If a given location is full, you can then jump to the other locations and find one that is available.
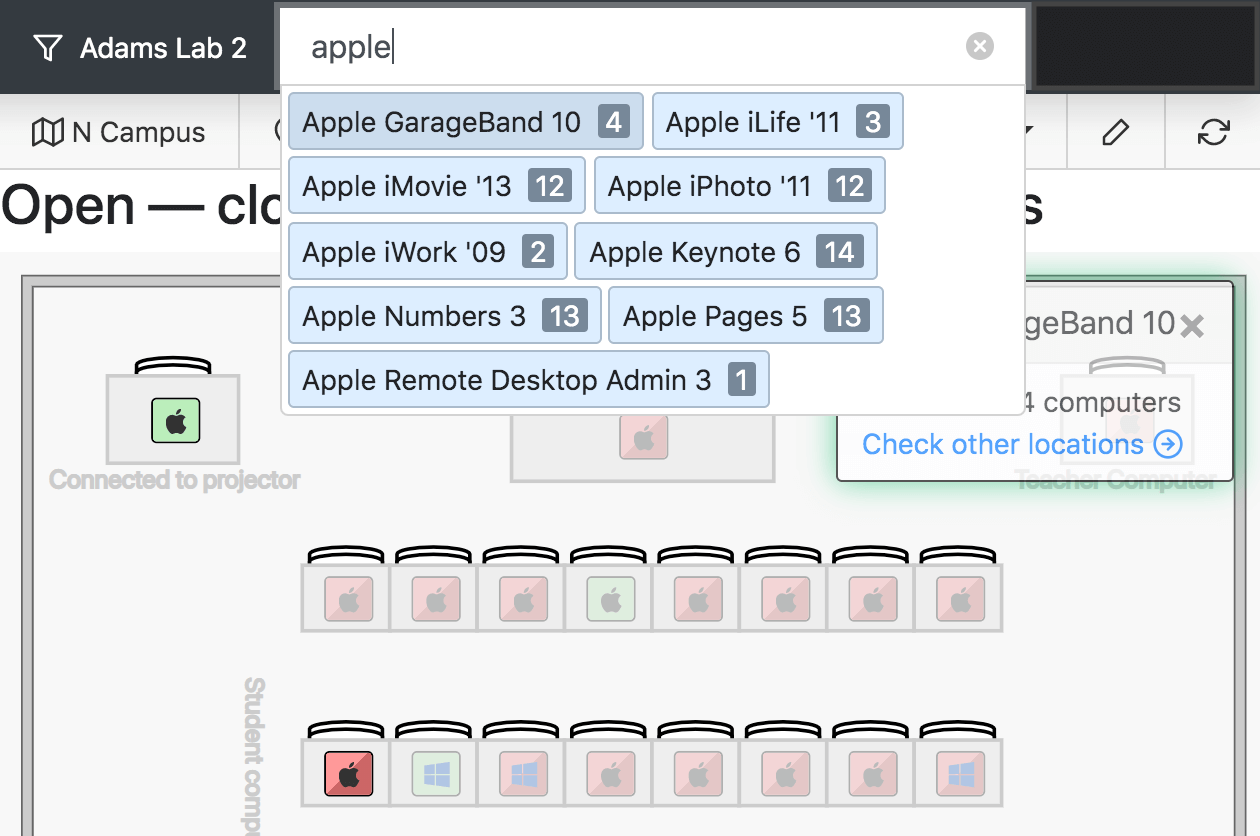
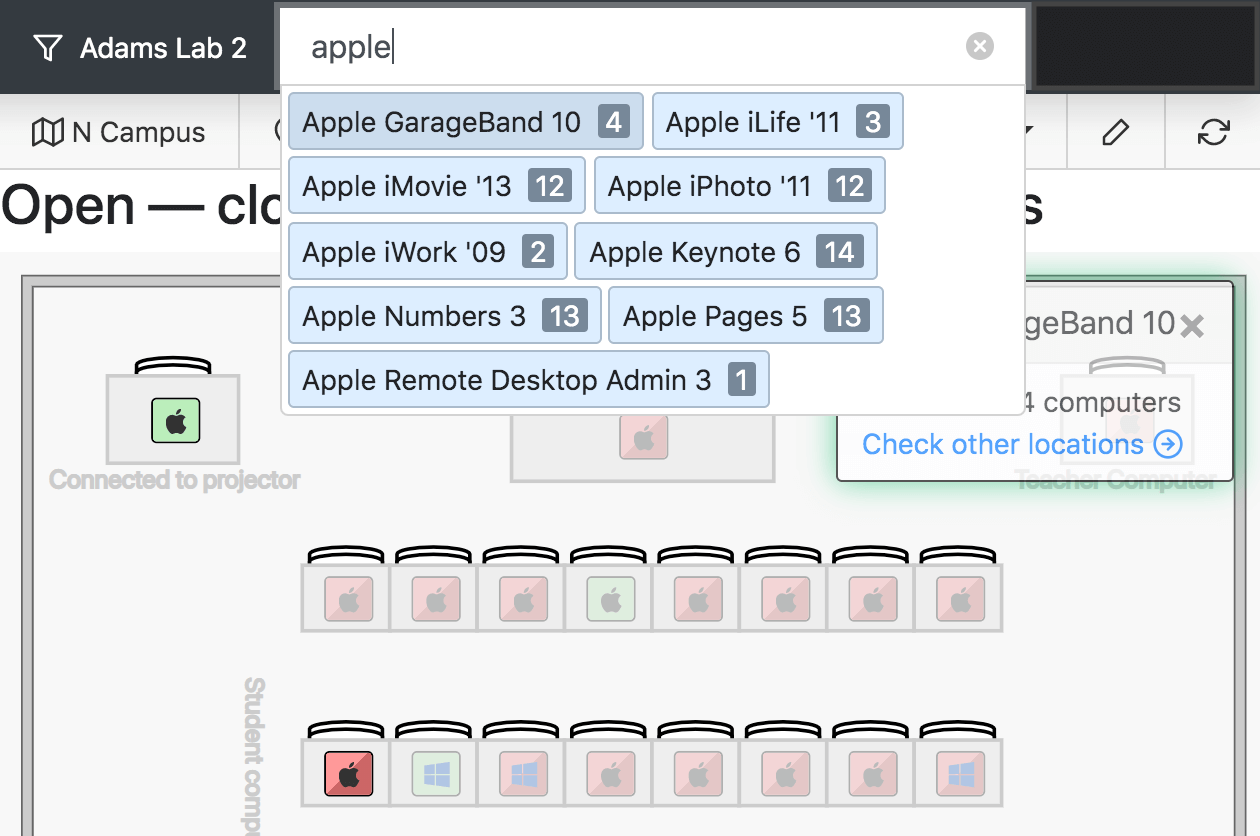
Software Availability Widget
The Software Availability widget and page both present a search field for selecting the software product of interest. Type a partial product name and the possible matches will be listed based on application name, vendor name, and related products.
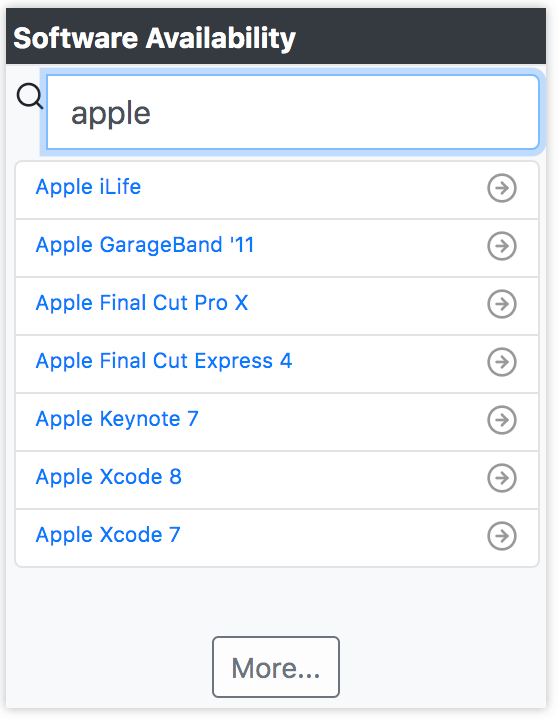
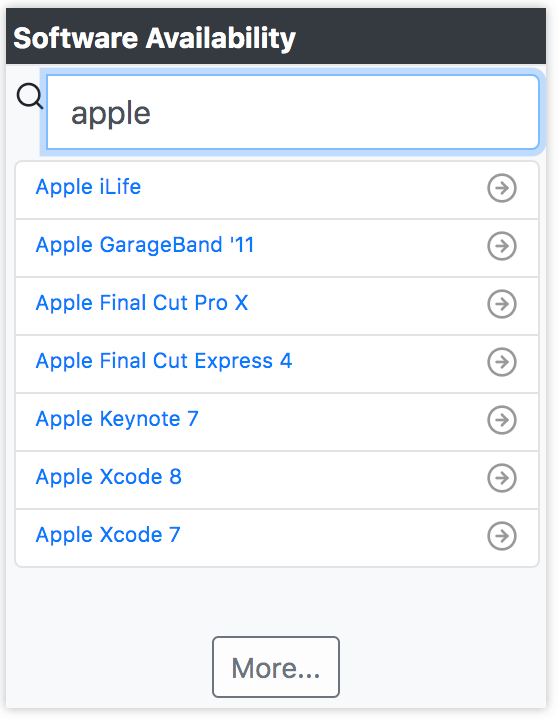
Click on the desired product in the results to see a list of the locations where that software is installed. When a guest user is searching, only the computers in divisions that have associated Maps will be searched.
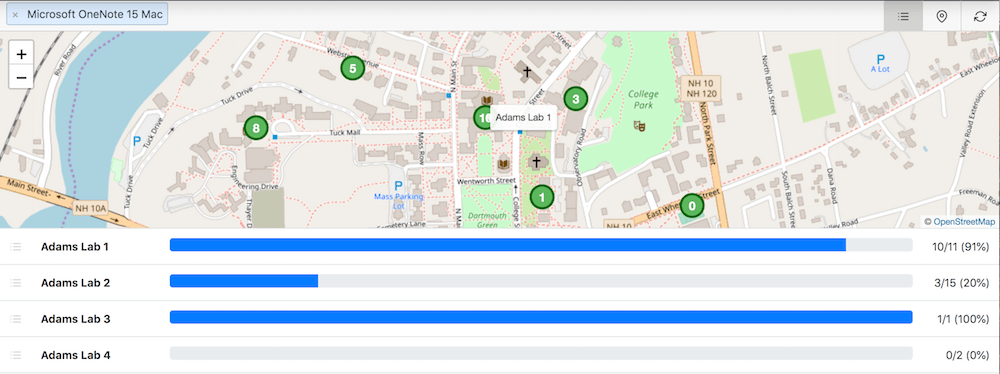
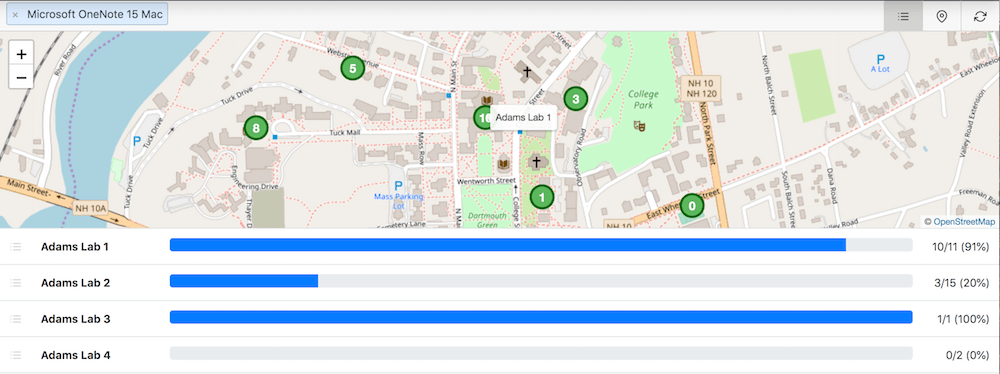
The results show a summary of where the software is installed, with the number of computers in each location that have the software, and how many of those are available. Click on a location to go to the Availability Map page, where more detailed information is presented. Click on a location on the map to get a pop up where you can get directions to that location.
Policies
Once you click the green circle to make an Observer Policy for a Product, you can click the Product name to visit its Details page (as mentioned above) where you will then see the Policies tab. From there you can click the Policy to actually manage the policy details. Doing so allows you to change the policy from simple observation to management, which then allows a number of other possible features. Note there are a couple settings only available in KeyConfigure - Idle settings and Portable settings.
If you don't see the Policies navigation item under Software, you may need to enable it in your account settings. This list page allows you to see all Policies in the server in a list rather than navigating to them via the Product. Like other list pages you can add Folders and Tags as desired to group policies, and set which Columns you display.
Information
Basic information about the Policy. Folders for Policies can only be managed in KeyConfigure at this time. Tags also can only be used to easily filter display of Policies in KeyConfigure as there is no Policy main page in the Web UI yet.
Scope & Action
The main controls of the Policy. For example, setting the metric, access rights, seat count, and more. See the documentation for Policy Details in KeyConfigure for full details of available settings and their implications.
Products
Simply, this pane shows the Products that are controlled by this Policy.
Options
Various options for the Policy. See the documentation for Policy Details in KeyConfigure for full details of available settings and their impact.
Custom Message
Easily set a message that displays under the chosen conditions, like launch (on grant) or deny (as of 8.0.0.4).
Notes
Optional notes field to be used as you see fit.
History
As with Computers and Devices, this shows the change history of the Policy. Useful for tracking when the policy was made or altered to help explain why a Usage report may or may not be showing the expected data. As of 8.0.0.4 you can also use the Memo button to add a timestamped note to this feed.