II. Quick Install & Tour
Purchases — entering purchases, reconciling against policies
Recording purchase records in a standard format allows you to know how many licenses for each product you are entitled to. These entitlements can change over time as licenses allow you to use newly released versions of products without a new purchase, or licenses expire, or licenses purchased as original entitlements are subsequently replaced by upgraded entitlements. Keeping an accurate record of each purchase, including product version and licensing details, will allow you to quickly verify that your management policies are configured in accordance with purchased entitlements.
For this portion of the tour, we will use product definitions which were imported from Sassafras to experiment with purchases, since this will let us see how upgrades come into play. Let's imagine we purchased 43 copies of Acrobat Pro over a year ago and now we are purchasing an upgrade for these copies. In order to determine the current entitlement position for Acrobat, the license metric (e.g. per device license, concurrent use license, custom, ..) and other details must be accurately recorded.
We will use the products “Adobe Acrobat 9 Pro Win” and “Adobe Acrobat X Pro Win” for this document. If you have only audited one or two computers, you may not even have any version of Acrobat Pro, but if you do it's unlikely that you have both of these versions. Select “Find Product Definitions...” from the Tasks menu, type “Acrobat Pro Win”, and you will see an Import window showing all matching products found in available Sassafras product definitions. Right click in the window, choose "Uncheck All" and then check just these two products and import them.
31. Create a Purchase
In the Products window, make sure the checkmark on the left side is enabled to display Unreferenced products. Then scan through the many different versions of Acrobat and select “Adobe Acrobat 9 Pro Win”. Use a right-click and select “New Purchase....” to bring up the wizard. On the first screen of the New Purchase wizard edit the date field, changing it to a hypothetical prior purchase date one year earlier. Keep the default radio button selected, Software License. This is the only purchase type which entitles licensing rights. Enter 43 next to Units Purchased. The remaining fields are not essential from a licensing standpoint but they will allow you to accurately record the details when entering a real purchase. For now leave these blank.
Click Next and you will see that the product you selected, “Adobe Acrobat 9 Pro Win”, has been entered into the wizard. If you had brought up the New Purchase... wizard without a selection, e.g. from the Tasks menu, then you would need to locate the appropriate product at this point. The next screen is where you choose the License Metric that corresponds to the licensing rights you have purchased. Keep the default, Node – you may notice that these choices for Metric match the same list of choices we have seen already for management Policies. In the next screen labeled Dependency, accept the default choice: Original. Click Next and again accept the default choice: Perpetual.
Now click Finish – you will be warned that PO# must be entered before leaving the wizard. Either type a PO# or click Generate PO #, then again click Finish. A Purchase Details window will open with the information from the wizard filled in but not saved. Field values can be corrected if necessary. Now save this window in order to actually create the record. After saving, you can double-click on the green icon at the top of the Purchase Details window (to the right of the word “Name”) – this will select the newly created purchase record in the Purchases window.
32. Reconcile the Purchase
In the purchases window, right-click the new purchase and select “Reconcile...” from the context menu. This will bring up the Reconcile Window which is used to reconcile purchased entitlements against management policies:
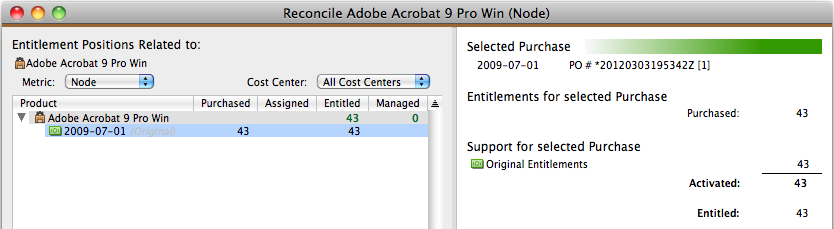
The left side of the Reconcile window displays purchase records which entitle specific licensing rights for the selected product. Note: the “Metric” drop-down menu is set to “Node” so only purchases entitling per device (i.e. node) licensing rights are listed. Purchases under a different license metric, if any, must be selected and examined separately. The reconciliation computation for each kind of license (e.g. Node-device versus Concurrent-floating) is independent from the others.
On the product line you will see the total number Entitled. In this illustration, it just totals our single purchase. Also on this same line, we see 0 as the count of how many of these entitlements are being managed by one or more Policies. Further information about the item selected on the left is detailed on the right. In the illustration above, we see on the right that our purchase is for “Original Entitlements” – there is no dependence on any prior purchase of any prior version – therefore all 43 licenses are automatically Activated and all 43 are Entitled.
Now change the selection on the left – click on the product line:
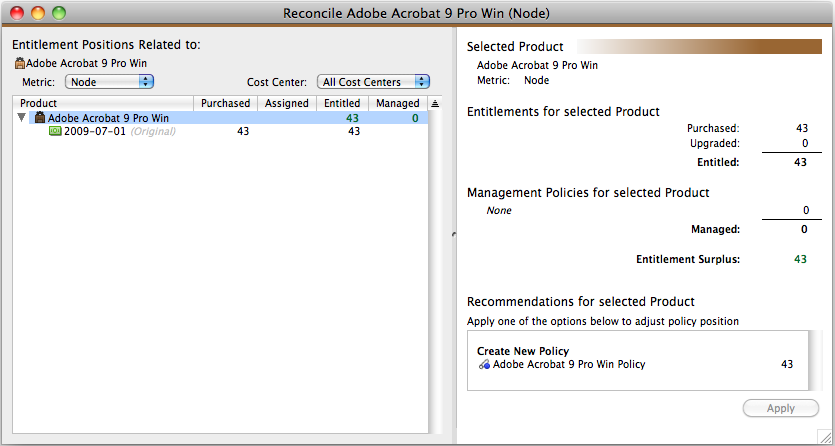
On the right, notice the “Entitlement Surplus” computed as 43. Although we have created a purchase record for 43 Acrobat licenses (with Metric: Node), there are no Policies configured to manage entitlements on client computers for this selected Product. The boxed area on the right contains a recommended action to remedy this discrepancy.
The natural next step is to “Create New Policy” so the Reconcile window offers this Recommendation:
33. Create a Policy for the Purchase
Click on Create New Policy, then click Apply. You will see a new Policy Details window come up with the Product Name, Metric, and License Limit all correctly filled in to match the purchase. The Apply action has already created and saved this Policy record but you can of course specify further management conditions such as a scope restriction etc. Move this window aside or close it and you will see that the Reconcile Window has updated to reflect the new balance: 43 entitlements Purchased, 43 entitlements Managed.
Close the Reconcile and Purchase Detail windows before moving on. Now imagine that we are buying an upgrade from Acrobat 9 to Acrobat X, so let's create the appropriate purchase record. We will do it a bit differently this time.
34. Create an upgrade Purchase
Go to the Tasks menu and select New Purchase.... You will see the same purchase wizard as before. Enter a PO # and again set Units Purchased to 43. This time on the next screen the Product field is blank. We could drag the correct product record from the Products window into the box in the wizard, but instead, click the magnifying glass next to the box. You will see a dialog that lists the known products and let’s you select the appropriate one. We know the approximate name for the product we're looking for, so type “acrobat x” in the Find box at the top of the dialog. You will see that the list below changes to just those products containing the letters “acrobat” as well as the letter “x” (the space character is interpreted as “AND”). Now select “Adobe Acrobat X Pro Win” in the listing of search results and double-click. The search window will close and you will see that the selected product name has been entered into the wizard.
As before, we will select Node as the Metric, but the next screen, “Dependency”, needs a closer look. In order to support the upgrade purchase, we must have entitlements for a prior version so select Dependent. On the next screen you will see that their are actually a number of purchase types which are Dependent. Clearly we want the default, Upgrade, which is the most common. On the next screen we can specify Prior Products, but notice that this field is already filled in with Adobe Acrobat 9 Pro Win. This is courtesy of the Sassafras product definition database – Acrobat version X has been tagged as a possible upgrade from version 9. When we buy version X as an Upgrade purchase, it will usually be an upgrade from 9, so this dependence is filled in by default – but an older version can be specified instead when appropriate. Click Finish to exit the purchase wizard. Save the new new Purchase Details window, but leave the window open.
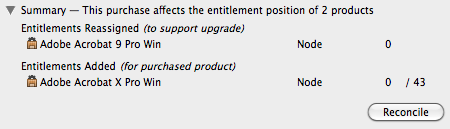
In the Purchase Details window, notice the Summary text at the bottom of the Rights & Conditions pane. The expansion triangle reveals that the two products, Acrobat 9 and Acrobat X, are potentially affected by this purchase – but the 0 value for both indicates that this new purchase has not yet been included in the calculations that tally up the current entitlement position for either product. Since this is an Upgrade purchase, existing entitlements of an older version must be first be reclaimed before the potential increase of / 43 for Acrobat X entitlements can be activated.
35. Activate entitlements for the new version
Click the Reconcile button and you will see a window much like before but now on the left there are two products listed - both products have “Entitlement Positions Related to: Adobe Acrobat X Pro Win”. Select the new upgrade purchase and you will see explicitly stated (on the right) that 43 Activations (from a prior version) are needed to support the upgrade to version X. As before, there is a suggested action. In this case there is only one prior purchase available to support the upgrade– so select it and click Apply.
Again, when we select a recommended option and click Apply, the indicated changes are applied and all relevant records are immediately updated and saved. The Reconcile window is immediately refreshed to show the new state:
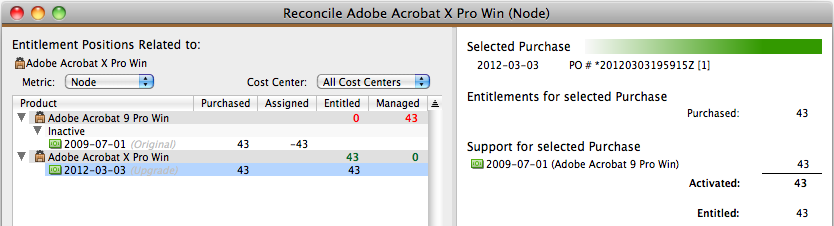
Now the upgrade purchase is fully entitled but the red text on the left indicates that the revised entitlement total for the old Acrobat 9 version is 0 – and this no longer sufficient to support its management position, 43. Acrobat 9 is no longer entitled because we reclaimed those Entitlements in order to support the upgrade purchase. Notice that the Acrobat 9 purchase has been moved under a disclosure triangle named “Inactive”. The arithmetic is spelled out in the columns where you see the original 43 entitlements for this old purchase have been assigned ( i.e. subtract, -43) to support the upgrade, thus leaving 0 entitled. There are no active entitlements for Acrobat 9 remaining from this purchase.
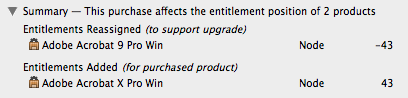
In the Details window for our upgrade purchase record, we now see this new state represented in a similar way. The entitlements for the new version are now activated, 43, by virtue of reclaiming entitlements, -43, from the prior version.
Back in the Reconcile window, notice the green font used on the line for Acrobat X Pro. Green indicates something that should be fixed, but unlike the red font, this does not necessarily represent a licensing violation. The new 43 entitlements for Acrobat X Pro are not being managed at all. Change the selected line on the left to select instead the product line for Adobe Acrobat 9 Pro Win. There are 0 entitlements available for Acrobat 9 Pro but 43 are being allowed to run by the old management policy! You can see the details fully spelled out on the right corresponding to each item selected on the left.
Evidently, the management policies for both Acrobat 9 Pro and Acrobat X Pro need some attention:
36. Correct Policies
With either product, Acrobat 9 or Acrobat X, selected on the left you will see a choice of two recommended actions and the first choice is: “Upgrade Policy to Adobe Acrobat X Pro Win”. Choose this action from either product selection and click Apply. This will change the existing Acrobat 9 policy so that it now manages Acrobat X. Notice that the reconcile window no longer displays any problems highlighted in a red or green font. The arithmetic for Purchased/Assigned/Entitled/Managed has been updated for both Acrobat 9 and Acrobat X – it now reflects the new balance between “current entitlement position” and “current management position” for both products.
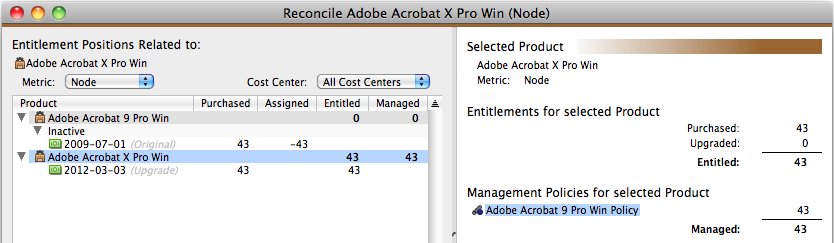
Now the Acrobat 9 entitlement total, 0, does correctly balance out against the management total, also 0. Likewise, the Acrobat X entitlement total, 43, correctly balances its management total, 43.
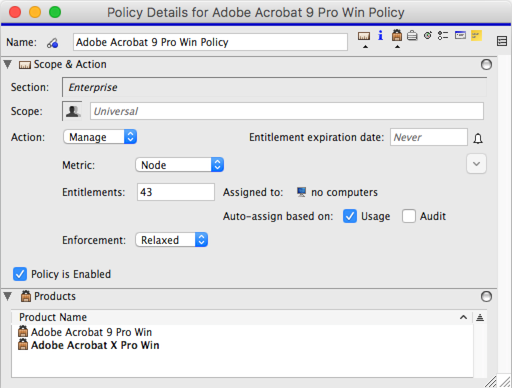 On the right of our Reconcile window (shown above), let’s double-click on the policy, “Adobe Acrobat 9 Pro Win Policy”, so we can fix up the policy Name field. Remember that before applying the reconcile recommendation, our Policy managed just the one product, “Adobe Acrobat 9 Pro Win”, and the Policy name made sense. But now we see under its products panel that “Adobe Acrobat X Pro Win” has been added.
On the right of our Reconcile window (shown above), let’s double-click on the policy, “Adobe Acrobat 9 Pro Win Policy”, so we can fix up the policy Name field. Remember that before applying the reconcile recommendation, our Policy managed just the one product, “Adobe Acrobat 9 Pro Win”, and the Policy name made sense. But now we see under its products panel that “Adobe Acrobat X Pro Win” has been added.
To avoid confusion, we need to edit the name field, changing it to something like “Adobe Acrobat Win Policy”. Notice that the Product panel lists “Adobe Acrobat X Pro Win” in bold. This indicates that it is the “Primary Product” for the Policy meaning it corresponds to the entitlement – but because you purchased an upgrade, this policy should presumably also allow use of the older version. Note: usage of Acrobat will be limited to a maximum of 43 nodes regardless of whether the actual upgrade from Acrobat 9 to Acrobat X has been accomplished yet on a particular node.
When tallying up a total “management position” for a particular product, all Policies managing it as the Primary product are added together – it is this “management position” (tallied separately for each particular Metric) that the Reconcile window balances against the “entitlement position”. In our example above, even though Acrobat 9 is included under this policy, it is not the primary product so this policy makes no contribution to the “management position” for Acrobat 9 – it contributes only to the management position of Acrobat X, the primary product indicated in bold.
But what if we had applied the other actions recommended by the Reconcile window? You can reverse the recent action simply by removing “Adobe Acrobat X Pro Win” from its mention in the Policy detail window (products pane) – save the window after deleting and you will be ready to run through step 36 over again, perhaps trying the other recommended actions. In general, policies can be reconfigured at will but then require a new reconciliation. Applying any action recommended by the Reconcile window may create or modify records but this will never change the basic purchase data.
While the Reconcile window which we have been looking at is useful for checking and correcting configuration of a specific product or purchase, more generally, we will want a broad overview of our entitlement position for all software Purchases that includes a global reconciliation summary against all management Policies.
37. Global Reconcile Task
Select Reconcile from the Tasks menu (not from the Details window) in order to bring up the global Product Reconciliation window. Disable the checkbox, “Only Show Unreconciled Products”, and a familiar looking summary is displayed. But now every “Referenced” Product is listed instead of just those related to a specific product selection and there is no detail displayed on the right. Click on the small arrow icon appended to each product name – these will bring up the reconcile windows that we have seen before for each specific selected product.
To make things a little more interesting, let’s create one more record for Acrobat Pro X purchased with a node based license. Locate the Acrobat X Pro Win product in the Products window (this will be easy to spot if you restrict the view to “Referenced” products only) and drag it into the Purchases window in order to bring up the Purchase wizard again. This time, enter an Original Purchase of 5 Node licenses, finish the wizard, save the new purchase, and close purchase details window.
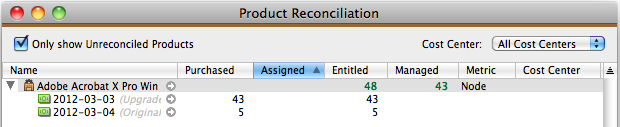
Now back in the global Product Reconciliation window, re-enable the “Only Show Unreconciled Products” checkbox. The green font indicates that something needs attention – the new purchase brings the total entitlements to 48 but only 43 are being managed.
It’s pretty obvious that the management Policy for Acrobat X needs to be updated from 43 to 48 to accommodate our new purchase – but instead of editing the Policy directly, let’s let the reconcile wizard do the work. Use the small arrow to bring up the Reconcile Window showing the Entitlement Position Related to... Adobe Acrobat X Pro Win. Proceed as in step 36 to choose a recommended action in order to reconcile the policy position. Click Apply. The Acrobat X policy will now show the new License Limit, 48, and the global Product Reconciliation window now will have no Unreconciled entries.
If you uncheck the Only show Unreconciled Products option, you will see all referenced products listed. In particular, Acrobat 9 will become visible. It is not displayed in the illustration above since it is not “Unreconciled” – Acrobat 9 has 0 Entitled matching 0 Managed. You will also see KeyVerify, another "referenced" product that is also in balance - the initial Purchase database contains a “Synthetic” purchase for KeyVerify to match its initial management Policy. KeyVerify is already reconciled, unless of course the License Limit or Metric for the KeyVerify policy has been changed in your various experiments to some value other than 2.
The Reconcile functionality and its representation in the various reconcile window views is very powerful, but also potentially complex and perhaps initially confusing. However, when purchase records and management policies are carefully entered, the global Reconciliation window provides an easy way to locate problems which can then be quickly examined and rectified, often just by applying one of the recommended actions.