Products Window
The Products window lists all of the products known to your KeyServer. A Product is what you purchase - or more precisely, you purchase a product licensing right. A product can consist of a single program, or it can be a suite, consisting of a group of programs – it may also include cloud only components (based on URLs). A licensing right to use a proprietary font family is similar to a software entitlement, so the concept of "Product" has been extended to include Font products. Like Standard products, Font products are discovered when a computer is audited, but font "usage" is never tracked. See Packages for more details on font tracking.
Assuming your KeyServer is on a network that can make external connections, Product definitions are checked nightly with the Sassafras Software Product Recognition Service (PRS), and when logging in to KeyConfigure an Admin with proper rights will be presented with the update wizard. You can also trigger these actions manually by using Config -> General Settings -> PRS -> Contact Now, and Tasks -> Check Product Definitions. Note that the former location has all the settings for your automated PRS checks.
See also our Tutorial Video on this topic.
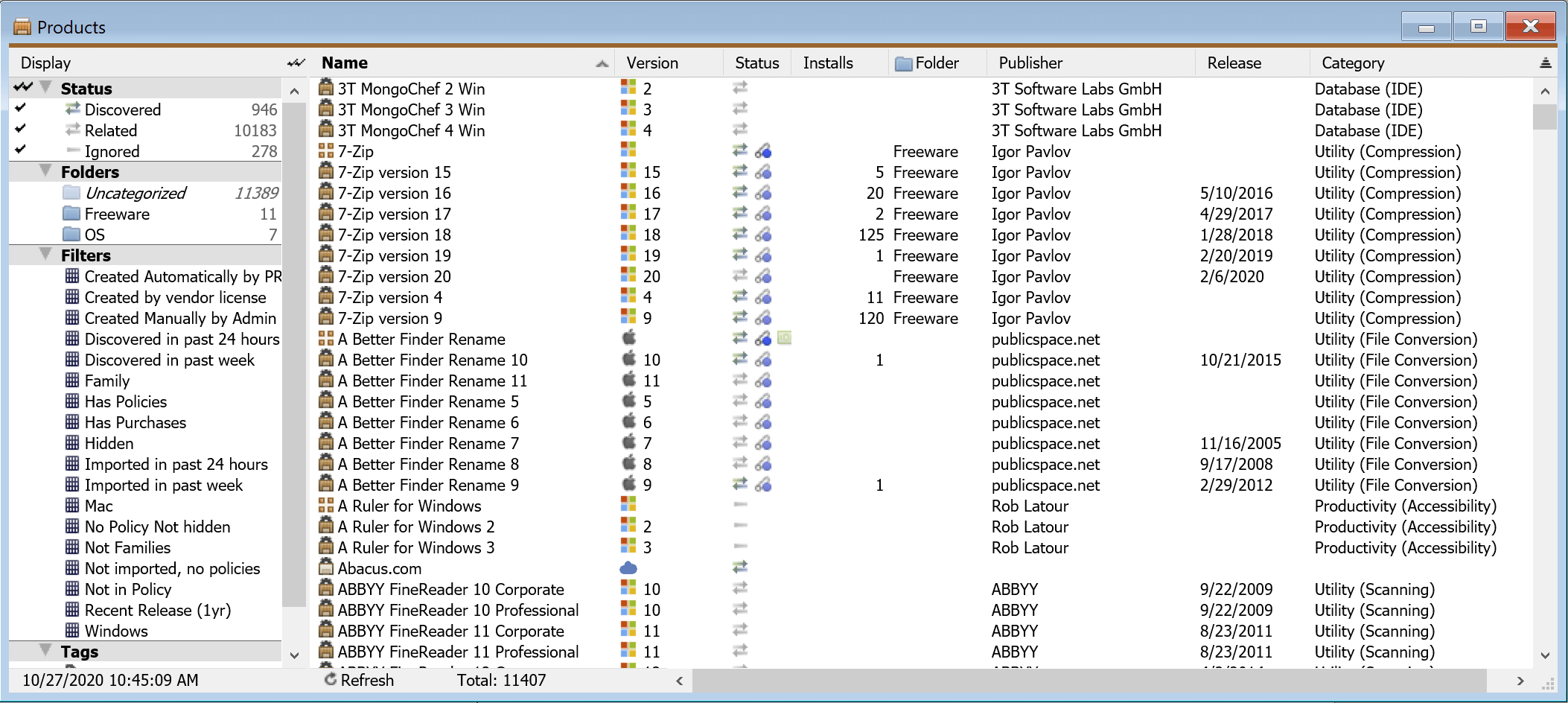
Purpose
One of the main features of KeyServer has always been to report and analyze software usage - and optionally to either allow or deny program launches based on available entitlements for allocation to specific computers or users. Often a software purchase entitles a complex product that includes many components. In order to recognize the installed product (based on an audit of installed programs), or to track usage of the product (as opposed to usage of a specific component), the Product definition is consulted. Once Product definitions have been imported from PRS or created manually, management Policies and various Audit, Usage, and Purchase reports can focus on Products rather than the simpler but less meaningful focus on individual programs.
In addition to product types "Standard", "Web", and "Font", the Product window and the New Product wizard expose another type: "Family" – an aggregate of related products. Unlike a standard suite product (e.g. Microsoft Office 2016) which groups together several application programs (e.g Excel, Word, Powerpoint .. - all members of the 2016 Office edition), a "Family" is an aggregate of products that are themselves usually made up of several programs. A typical Family Product consists of several product "editions" (e.g. Office 2010, Office 2013, Office 2016 ...) without regard to each edition's Product version. This facilitates easy management of a subscription license since a subscription usually entitles all editions throughout the subscription term.
Right Hand Side
The right hand side shows a list of products with several of the essential properties displayed. You can Arrange Columns (right click the header row) to determine which fields are displayed. Double-clicking a Product record will bring up its Product Details window where the list of programs that define the product can be seen as well as individual panes displaying Purchase and Policy records that reference the product.
Name
The Name column has the name of the Product as well as an icon denoting the type of product.
 Automatic Product - Product definition sent down from PRS
Automatic Product - Product definition sent down from PRS Manual Product - Product definition you created locally
Manual Product - Product definition you created locally Family Product - Family product definition sent down from PRS. These are containers of related products (like versions of Photoshop or Office) that allow for easy Policy tracking that will be automatically updated so maintenances is not required to stay up to date with releases.
Family Product - Family product definition sent down from PRS. These are containers of related products (like versions of Photoshop or Office) that allow for easy Policy tracking that will be automatically updated so maintenances is not required to stay up to date with releases.
Version
This column will show a platform icon (Windows, Macintosh, or Web) along with a version designation. This can be whatever a software publisher uses to identify their product version, such as a year (e.g. 2010) or a string which is not even comprised of numbers (e.g. XP).
Status
Three columns of icons are in this column. The first is the actual Status of the Product (see below). The second is a Policy icon which is displayed if the Product is in a Policy. This icon will be darker if it is in the Policy directly, and lighter if it is in by Family relation. Last is the Purchase icon which will be shown if the Product is referenced in a Purchase record.
Installs
This column will show the number of Computers the Product has been discovered on. It is updated nightly or on demand as a result of the Product Audit. This can be extremely useful in finding installs and versions that may need action to bring into compliance. When used in conjunction with the Status column to verify tracking in Policies and record of Purchase it is even more powerful.
Other columns can include the Folder you have added the Product to, and metadata like Publisher, Release date, Category, and Upgrade. These are typically included in definitions from our PRS catalogue, and optional for manual products you create.
A correct reference entered in the "Upgrade From:" field can be very useful when entering an upgrade purchase or when configuring a Policy to support "backward coverage" for an old software version. In a similar vein, when a purchase includes a "forward coverage" clause – for new product versions released before a certain date – correctly entering the "Release Date:" in the product record for each new version can be very helpful when reconciling purchased entitlements against management policies.
Left Hand Side
As in other main windows, the left hand side allows the items displayed on the right to be filtered in different ways. Each product is assigned a status: Discovered, Related, or Ignored. As audit data for software installed on client computers is uploaded to the KeyServer, Product records will accumulate in the Products window. Some ubiquitous products like system utilities, web browsers, etc. will by default arrive with status "Ignored" in order to avoid clutter in various product Audit reports.
The Discovered list shows products installed on at least one computer that has completed and uploaded its audit information. Also included in Discovered are Products managed by a Policy, or Families which have at least one Edition that is Discovered. You can drag a product in or out of the Ignored status in order to override a default status and to explicitly configure whether an item will be excluded from product Audit reports. Looking at the Status column in the right pane will show a Policy Icon if the Family Product is in a Policy (including Editions of such Family), or is a Products explicitly in a Policy. In other words, you can have a Product that shows as Related and in Policy because it's not installed anywhere but is an Edition of a Family that is being Observed.
The Discovered products list will also include any URL products, but a URL is never actually Discovered by an Audit. These you must explicitly create using the New Product Wizard and create a Policy to support usage reports. Computers that make use of a URL Observed or managed by a Policy (e.g. in order to track a specific cloud service) will appear in both Audit and Usage reports.
The Related list includes products that may be interesting as suggestions in various optimization reports, but these have not (yet) been discovered on any of your client computers. For example, after installing the Adobe Creative Cloud product on various computers, the daily update from the Sassafras Software Product Recognition Service (PRS) will bring down the appropriate product definition and the Product will then appear in the Discovered list. But PRS will also bring down the "related" product, Adobe Photoshop, and this will be listed as "Related". An optimization report might notice usage patterns for Adobe Creative Suite and suggest that the related product, Adobe Photoshop, would satisfy the usage demand on many computers in place of the more expensive full suite.
Product Folders can be created as a convenience in restricting the products window view or report results, but many obvious categorizations (such as platform) may be best left to Filters. Each Product can belong to a single folder but the same product can be found by several Filters, each defined independently to match various attributes, so filters are more dynamic. One useful filter is the Family filter which will show only Family Products. Another useful example would be making a filter that is (flag&8) which will show all Hidden Products on the Software List in the Web UI. Note we have an Admin Script for Changing Map Visibility that may be useful pursuant to that topic.
Tags are arbitrary strings that are assigned to products allowing a many to many relationship similar to filters. The Tags panel will initially be empty until you have added some tags, after which you can drag and drop Products into Tags. For more information, read the Tags documentation.
Context Menu Actions
Right-clicking a Product in the Products Window allows you to perform actions on that product, access information related to the product, or run reports on just that product.
- New Purchase... brings up the Purchase Wizard and fills in the selected product, allowing you to create a new purchase for this product..
- New Policy... brings up the Policy Wizard and fills in the selected product, allowing you to create a new policy for this product.
- If you select multiple Products and right click and choose New Product... you can create a Family Product. Be sure to drag in the selected products in the second step of the wizard. This is obscure as it should not be used often. Contact Sassafras Software Support to have a Product added to our PRS system that you would have multiple manual editions for.
- Export Product Definitions - Mostly used for exporting a manually created product to send to Sassafras Software Support to include into our future PRS updates.
Right-clicking empty space in the Products Window (not on a Product) allows you to perform general actions.
- New Product... will allow you to make a new product. This is most useful for starting a web based or font based product. For standard products, if we do not have a definition it is easier to start this wizard by drag and drop from the Programs Window
- Reconcile... brings up the Reconcile Window for a single product, which shows detailed information about Purchases of the Product as well as Policies managing the product, and lets you reconcile the total number of purchases to policies.
Right-clicking anywhere in the filters section allows you to create a New Filter....
Right-clicking anywhere in the folders section allows you to create a New Folder....
Drag and Drop Actions
Products in the Products Window can be Dragged and Dropped to the following locations, among others:
- Discovered products can be dragged onto the word Ignored (on the left hand side of the window in the Status section), to cause them to stop appearing in Audit Product reports. This will force any installs associated with these Products to associate with a different Product containing the Program if available. This technique could be used to remove incorrect suite install counts due to partial installs (e.g. ignore Design Suite in favor of Master Suite).
- Ignored products can be dragged onto the word Related on the left hand side of the window, to cause them to be able to appear in Audit Product reports as appropriate.
- Drag any Product to any folder in the left hand side of the Products Window. This will add the product to the folder. Each product can be a member of exactly one folder.
- Drag into the Products list of any Policy Details window. This allows the Policy to track or manage the Product and all Programs it contains.
- Drag into the Product field of any Purchase (one per record, AllSight only). This association allows for reconciliation and report actions to show return on investment.
- Into the Target pane of any Product related Report. This will narrow the report results to this one (or more) item rather than the entire database.
If you can not find a product you are looking for, you may need to add it using the Add a Product Wizard. This can be used for adding Font and Web Products for tracking use of commercial fonts and specific web sites you may want to monitor in Policies.